Results 1 to 1 of 1
-
The power of two: Using your iPad as a second monitor
07-02-2012, 04:08 PM #1The power of two: Using your iPad as a second monitor
Performance lag and color accuracy issues make this a less-than-ideal solution.
by Andrew Cunningham - July 2 2012,
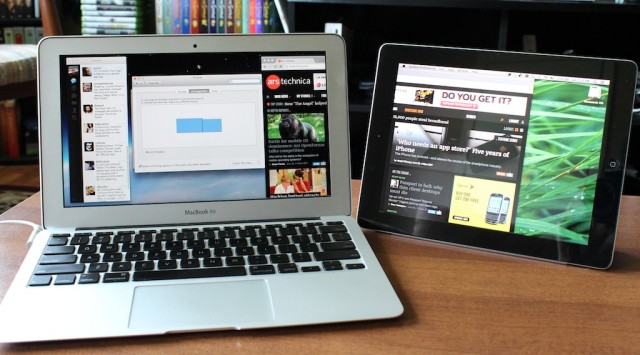
Splashtop's XDisplay is one of several apps that will let you use your iPad as a second display.
Andrew Cunningham
For all the talk about a “post-PC” world, most people use smartphones or tablets as an addition to their existing technological arsenal, rather than a replacement for a standard laptop or desktop. In fact, there are a number of ways to combine the capabilities of your PC and mobile device that can make your tablet or smartphone an even more powerful tool. In this article, the first in a series, we'll take a look at ways to use your computers and mobile devices in tandem to get more out of each of them.
Multi-monitor setups are becoming increasingly common on desks in homes and workplaces, and as a multi-monitor user I can say that I've developed quite a few habits and workflows that rely on that second monitor being there. I normally use one display as my primary workspace—mostly used for writing, researching, and general Web browsing—and the second display for things I like to be aware of at a glance, but don't actively need every minute of every day—things like e-mail, Twitter, and IRC. While I'm traveling, I miss the convenience and flexibility of that second screen.
We've seen a number of solutions intended to resolve this problem—USB-powered monitors like this one from AOC seem the most practical, and we've also seen laptops with second screens built in or with bizarre ultra-wide displays—but if you already have a tablet, there are a few apps that can get you your second monitor without much additional cash outlay. The one we'll be talking about today is Splashtop's XDisplay.
Installing XDisplay and the Splashtop Streamer
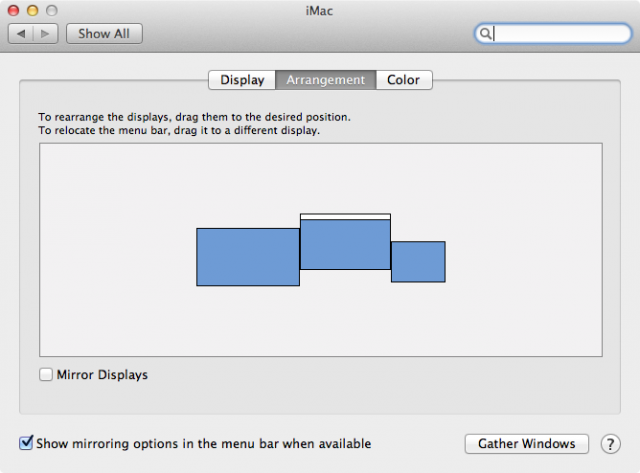
The iPad shows up just as a physical display would, even though the computer to which it is connected normally supports only two displays.
To use XDisplay, you'll need to download the XDisplay app for your iPad and the Splashtop Streamer client software for your PC or Mac from Splashtop's site. Both software pieces are free, but you can only use XDisplay for ten minutes at a time unless you make an additional $4.99 in-app purchase. The communication done between the computer and the tablet is carried over WiFi, obviating the need for cables and making it possible to add a third monitor to a system with a GPU that normally only supports two.
Set a strong PIN for your Splashtop client to prevent other users from accessing your computer.
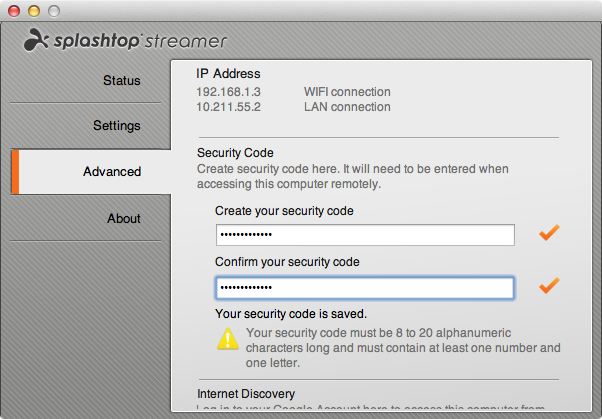
For Android users: Avatron's Air Display
You may have noticed that XDisplay is an iPad-only app, but not to worry, Android users: Avatron's Air Display is well-reviewed, costs the same as Splashtop XDisplay ($4.99), and performs the same basic functions—you can download its client software here. Air Display is also available for iOS, but at $9.99 it's a bit less economical than XDisplay. It may be useful, however, if you'd like to use your iPhone as a second display rather than your iPad, and it also supports the use of Macs as second displays for PCs or other Macs.
Installing the Splashtop Streamer may require you to restart your computer, but otherwise the install is straightforward. Once it's installed, the Splashtop Streamer configuration window will open. There are a few different settings here for use with the other Splashtop apps, but to use XDisplay we only need to do a couple of things. First, in the Advanced tab, create a 8-20 digit alphanumeric code that will be required when you connect your tablet to your computer. Next, under Settings, make sure that "Enable auto launch" is checked, and (in OS X only) scroll all the way to the bottom of the window and install the virtual display driver. Restart your computer if asked.
Using XDisplay
Once you've successfully installed and configured XDisplay and the Splashtop Streamer, the rest is pretty simple—fire up the app, and it will scan your network searching for computers with the streamer software installed. Choose your computer from the list and enter your PIN, and you can begin using your new tablet monitor as you would any external monitor.
Enlarge / The XDisplay app will scan the network for all computers with the Splashtop Streamer installed.
Once you're connected, you can set up display mirroring or extending the same way you would with a physically connected display. Tapping the iPad's screen with three fingers will bring up Splashtop's controls, which you can use to prioritize either screen sharpness or speed (a sharper screen will use more bandwidth and processing power, while a faster screen will be a bit blurrier), choose whether audio comes out of your computer's speakers or your iPad's, or bring up the on-screen keyboard for text entry. You can even manipulate items on the iPad's "desktop" with touch, though Windows and OS X user interface elements aren't very finger-friendly.
Enlarge / Upon connecting to a computer, XDisplay will show you a list of its settings and how to access them.
Since the communication is happening over WiFi, performance lags a bit even on a fast 5GHz 802.11n network—since limiting my network to 802.11g speeds didn't significantly increase the amount of lag, this would seem to be a problem endemic to the program, rather than one that could be solved with more bandwidth. Because the Splashtop Streamer pushes the external display with the CPU rather than the GPU, it can also be pretty processor-hungry—while playing a YouTube video on the iPad-monitor, Activity Monitor showed that the Splashtop software was using about 40 percent of the CPU on my 2010 MacBook Air. This Air is using a 1.6GHz Core 2 Duo that is pretty anemic by today's standards, though, so you may not notice this issue as much on newer or faster computers. My last nit to pick is with color accuracy, which is generally decent, but reds in particular seem to get a bit washed out in the move from my host computer to the iPad-monitor.
Color on the computer's display (top) compared against color on the Splashtop display (bottom). Note that blues are a bit darker in Splashtop, while reds look more washed-out.
For daily use, XDisplay probably won't cut it as an extra monitor—the caveats I've listed make this app more of a stopgap solution than something you'd want sitting on your desk every day. It's still perfectly usable for occasional travelers who need a second screen in a pinch, though—at least for all activities that don't require precise motion, quick response time, or extremely accurate color (editing photos or gaming, for example). For those who travel constantly, finding room for a small LCD monitor (USB or otherwise) in your luggage might still be worth the trouble.
Thread Information
Users Browsing this Thread
There are currently 1 users browsing this thread. (0 members and 1 guests)





 Reply With Quote
Reply With Quote